Gotan White & Gotan Grey Plants
Permit Request
Objective: It allows user to create Permit according to his/her requirement. Only Permit Requester User can request the Permit.
Below steps to be followed to Request a permit:
- Login from Permit Requestor User.
- Click on the Permit Request button, Permit form will get open.
- Fill all the required details in the Permit form and Submit it.
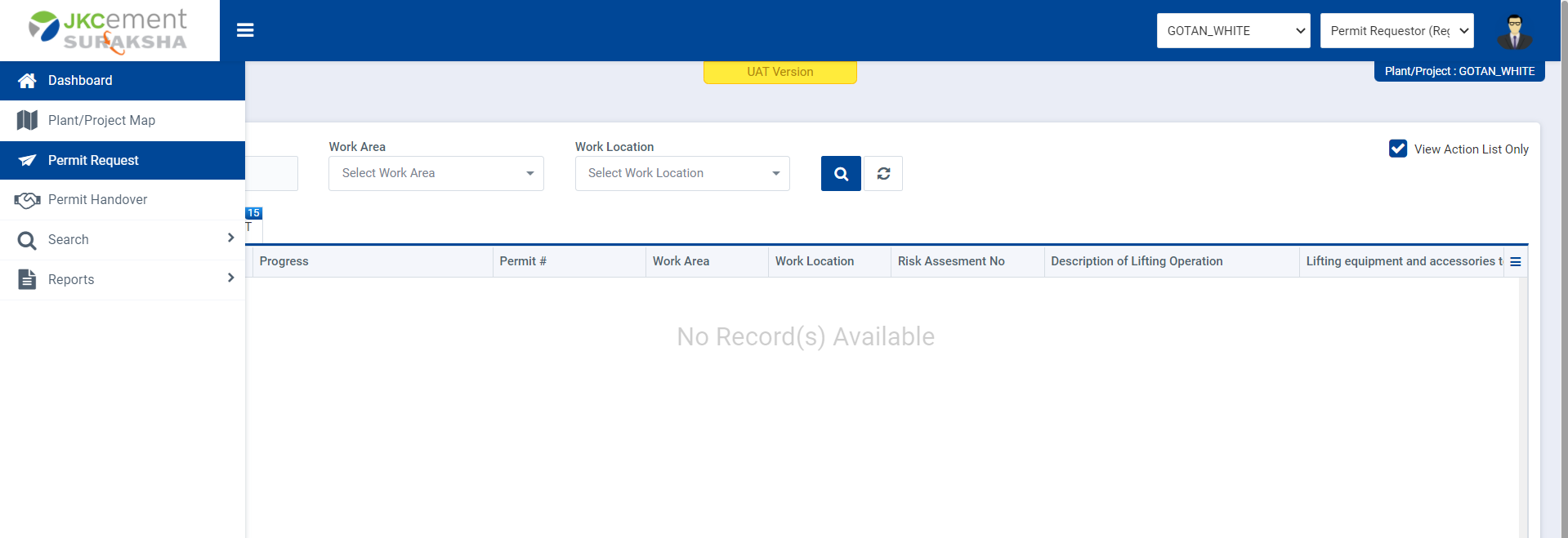
Image 1
- Click on the Permit Request button for Permit form.
- Fill required Section and fields.
- The required section and fields are denoted by * and it is mandatory to fill.
- If user selecting ‘Energy isolation’ from ‘work activity’ then user has to select at-least one Isolation type from Section F and add at least one equipment into the selected isolation type.
- ‘Equipment Identification No.’ filed is not a required field but for ‘Permit with Energy Isolation’ it is Mandatory.
- If user want to add Equipment then user can search Equipment No or select Equipment from the Related Search result.
- In work Type If user Selecting Operation then the max duration of the permit is 3 days or user selecting Project then the max duration of permit 7 days.
- Under ‘Name of Workers engaged in the work:’ user can add worker(s) name here.
- Permit requestor user can involve the user(s) to the Permit for permit review and Approval by selecting ’Is CCR In-Charge approval required?’ checkbox.
- If Permit requestor user Selecting ‘Hot work’ or ‘confined Space’ as work activity then ‘Is Atmosphere test required?’ check box shall be available and it is optional.
- If the equipment used in other Permit, then the Permit no. will be display under the Equipment Details and it is only available in Electrical Isolation Details form.
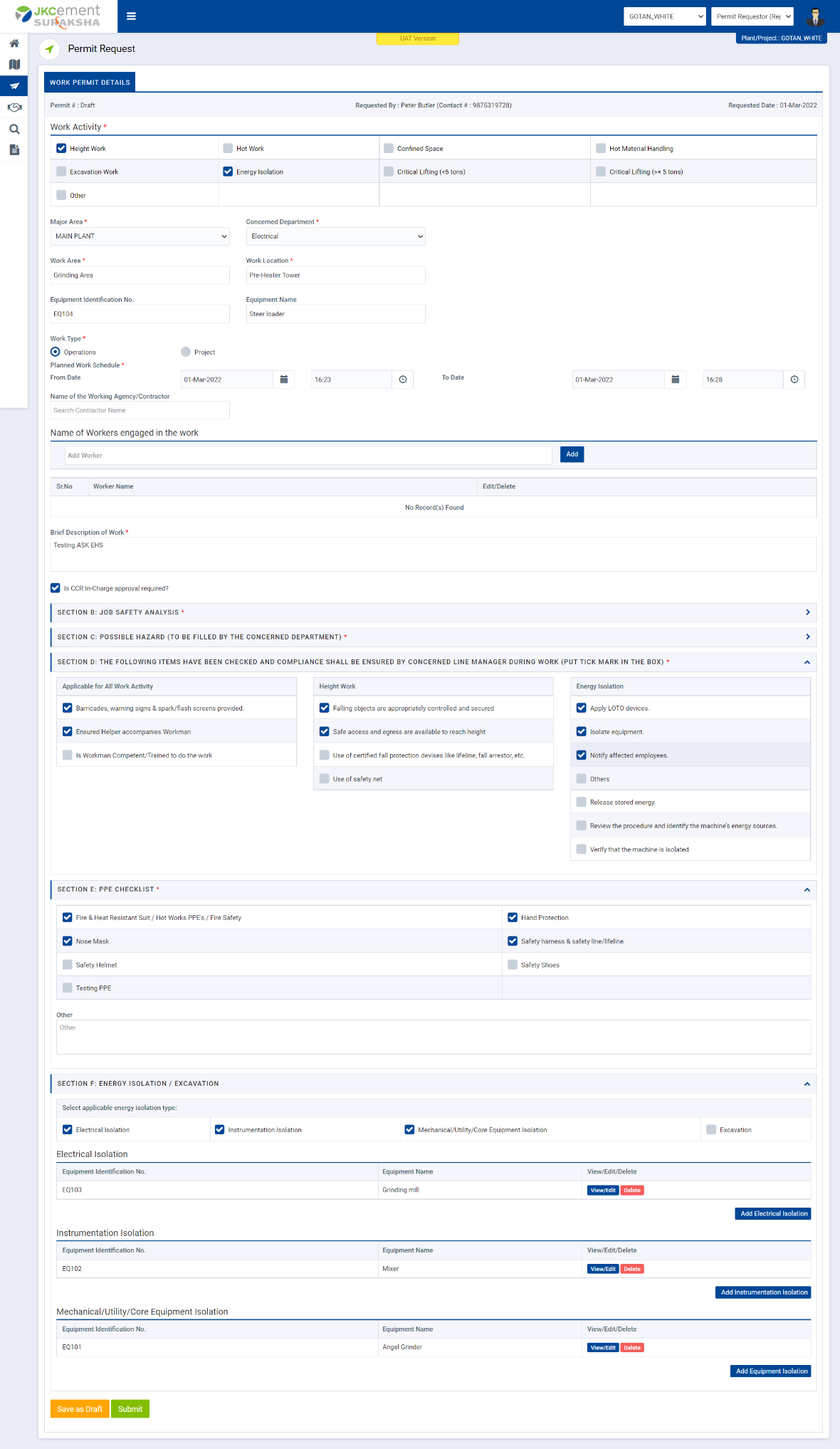
Image 2
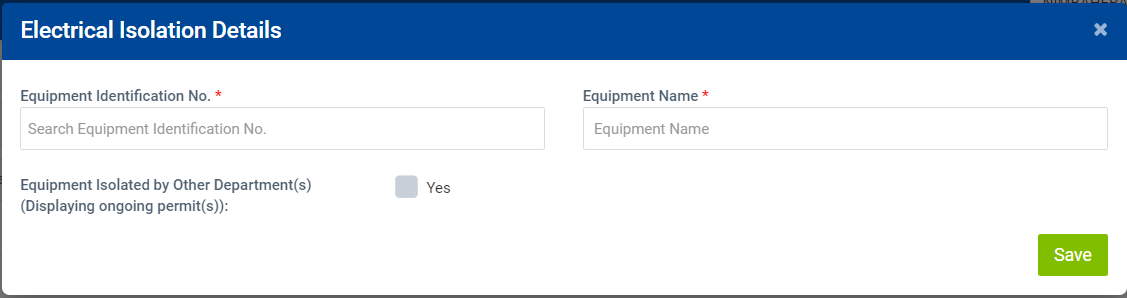
Image 3
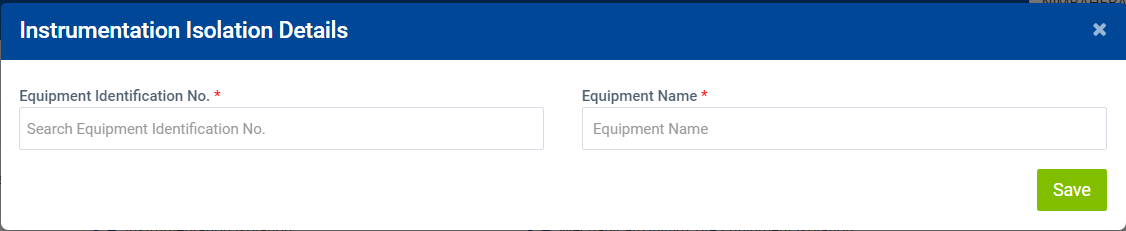
Image 4
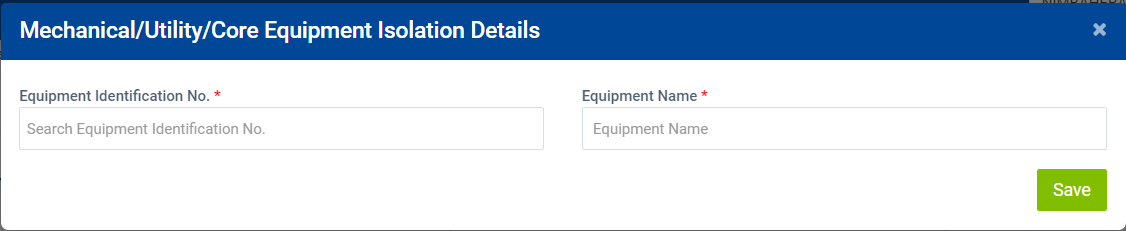
Image 5
- Permit Type shall be disabled for user input. Permit type will be automatically selected by the system based on the permit validity and by default it will come selected as General Work.
- User can attach files by taking action on Attach button.
- User selected Work Activity as ‘Hot Work’ or ‘Confined Space’, then the user shall have a provision to additionally select ‘Atmosphere Test is required’ checkbox.
- If the user selects the ‘Atmosphere Test is required’ checkbox, then before moving to live entry in Section G shall become mandatory.
- If Permit Requester user click on ‘Save as Draft’ button then the permit will save in Draft section and only same user can submit the permit.
- After click ‘Submit’ button by Permit Requester the permit will move to next responsible user for permit approval.