Configuration
User
Objective: Administrator can add/edit/update ‘Users’ with various details..
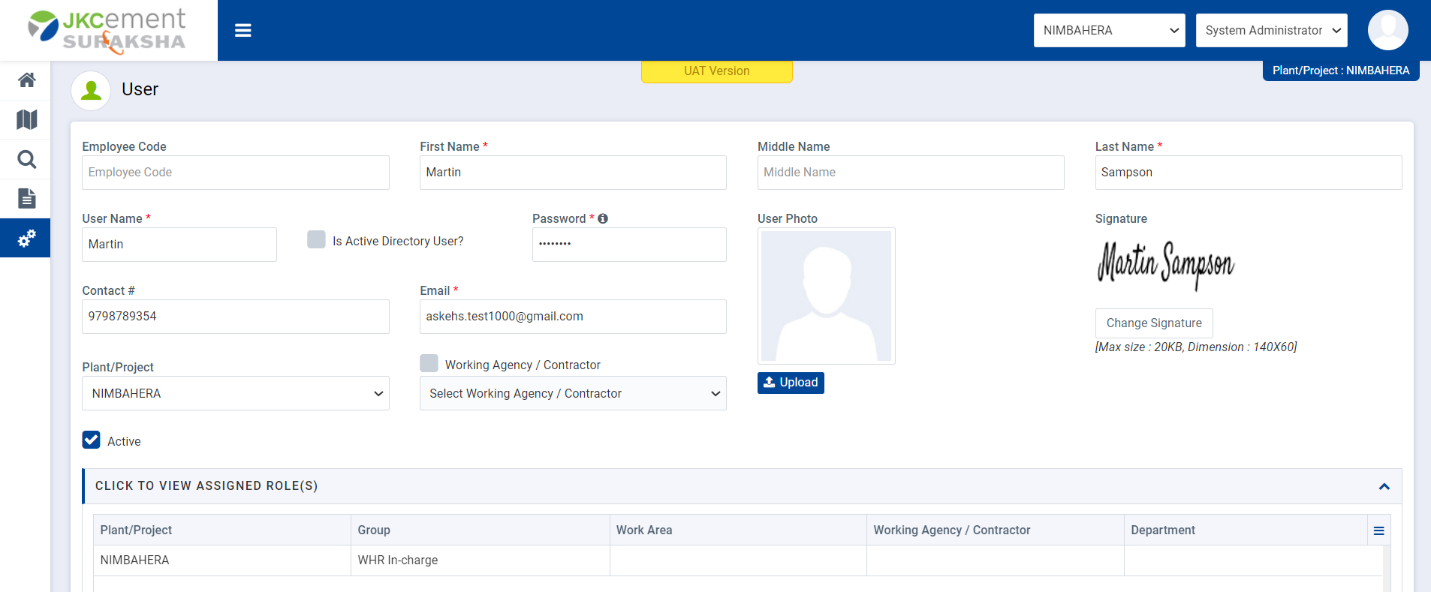
Image 1
- Enter details in the Employee Code, First name, Middle name & Last name text box fields. Here, Employee Code & Middle name is the non-mandatory field.
- Enter User name, Password, Contact & Email text box fields.
- If admin wants to add any user as an active directory user then user need to add with ‘Is Active Directory User?’ checkbox is selected.
- Click on ‘Upload’ for upload user photo.
- Click on ‘Choose Signature’ for upload respective user’s signature. Dimension size of image should be 140 X 60 and Max size should be 20 KB.
- Admin can select ‘Plant/Project’ from plant/project drop down, it is a non-mandatory field.
- If user wants to add user as a Working Agency Contractor then need to select ‘Working Agency Contractor’ checkbox and select appropriate Working Agency Contractor name from drop down.
- Click on Reset button to clear all the entry fields.
- Click on ‘Save’ button to save ‘User’.
- Check/uncheck ‘Active’ checkbox to make ‘User’ active/inactive.
- User can Edit/Update existing ‘User’ by clicking on edit button.
- Admin can view all the assigned role to the selected user by clicking on ‘Click to view Assigned Roles’ section.
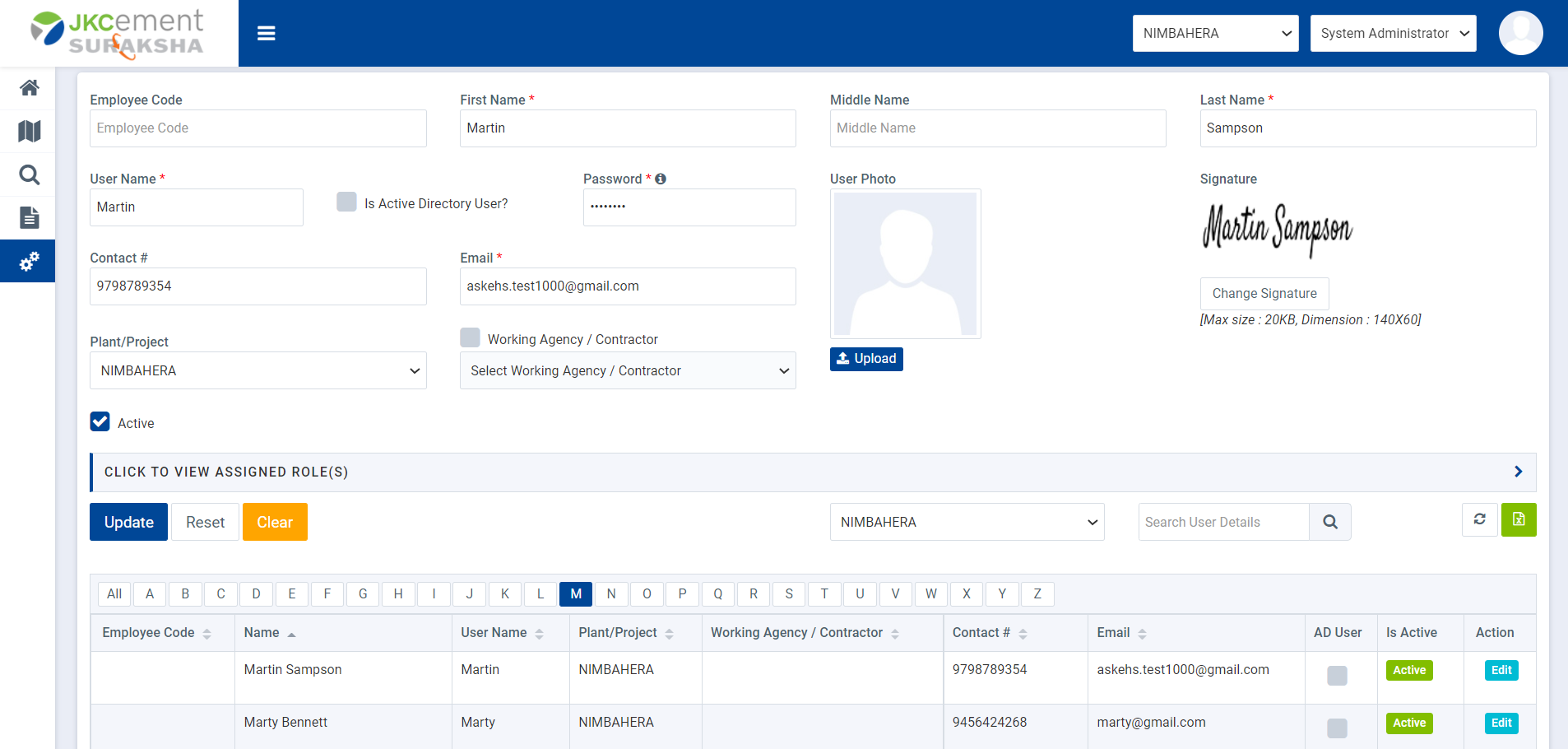
Image 2
- User can apply filter for find particular user from the available ‘Users’ list in the grid area by choosing first alphabet of the user.
- User can export to excel, list of ‘Users’ by clicking on ‘Export’ icon.
- User can apply Plant wise filter for find particular User from the available ‘Users’ list in the grid area.
- User can search user name by writing user name in the search user detail.
- If user is added as a Active Directory user then ‘AD User’ checkbox is displaying as a selected.