Configuration
Group
Objective: Admin can assign particular group role to the available users.
- Select ‘Group’ name from Group dropdown.
- Based on Group selected appropriate ‘Plant/Project’, ‘Work Area’, ’Major Area’ & ‘Department’ dropdown gets appear and user can select it.
- For e.g. If user is configuring Permit Requestor (Regular/Engineer) then user has to select ‘Permit Requestor (Regular/Engineer)’ from Group dropdown.
- Now user has to selects appropriate details in the ‘Plant/Project’, ’Major Area’ & ‘Department’ dropdown fields.
- In search user textbox type any user name, select user name from the list of users displaying in search user text box.
- Click on ‘Save’ button from search user textbox, selected user will get add to the assigned group.
- Click on ‘Active’ label to make ‘User’ active/inactive.
- Click on ‘Save’ button to save ‘Group’.
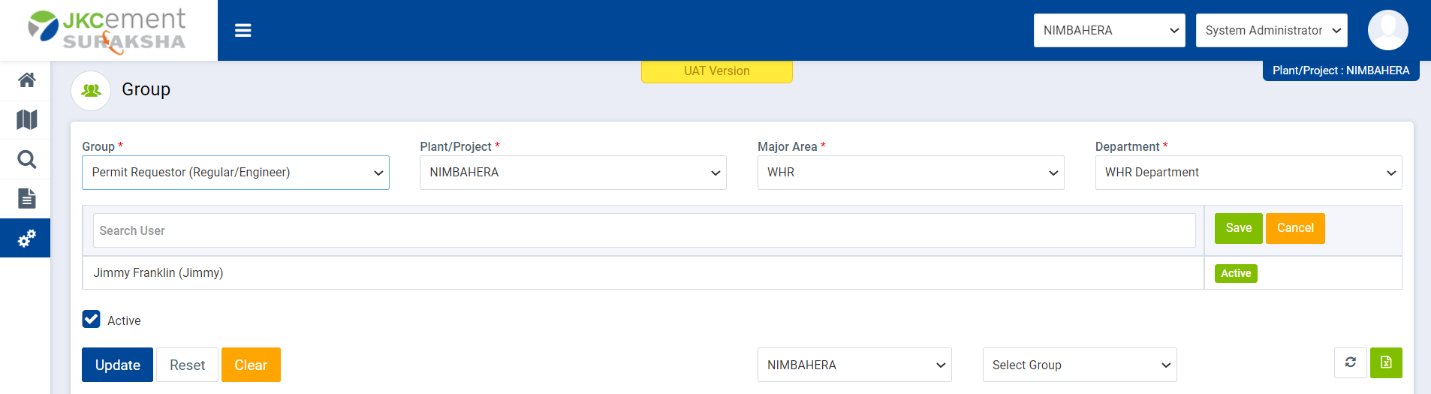
Image 1
- Same way admin user can configure many roles just like below:
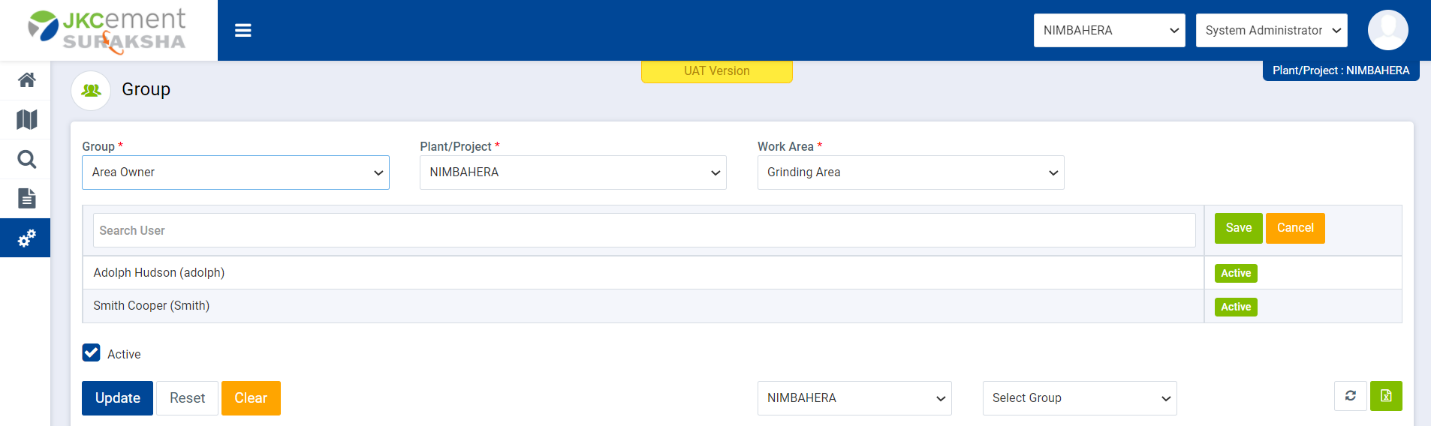
Image 2
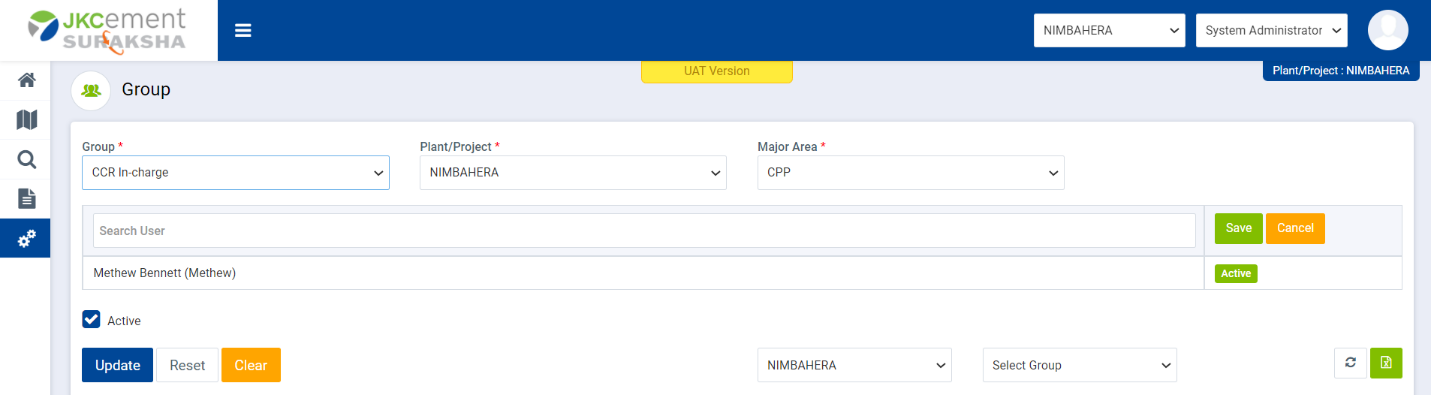
Image 3
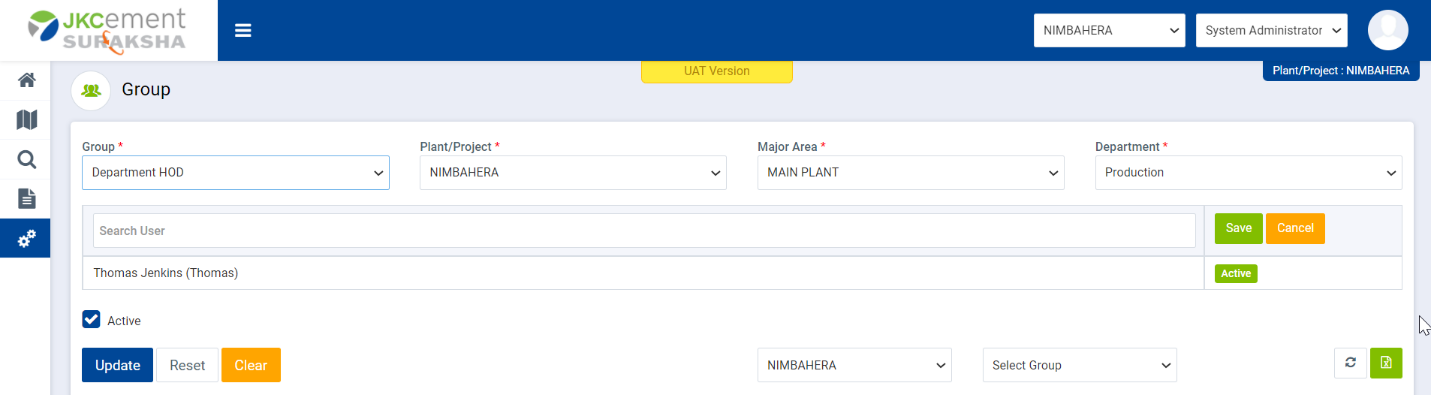
Image 4
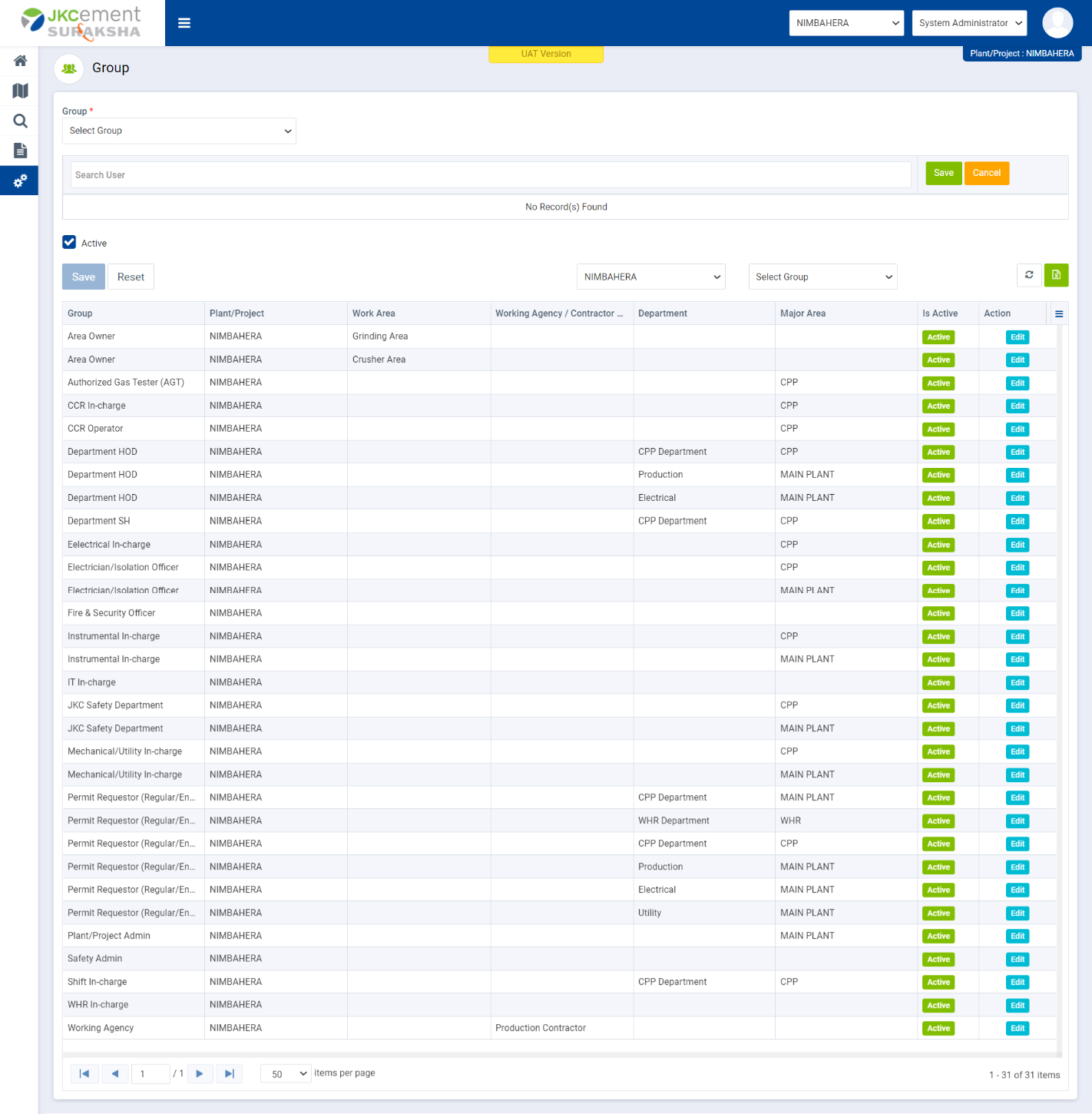
Image 5
- Click on Reset button to clear all the entry fields.
- Check/uncheck ‘Active’ checkbox to make ‘Group’ active/inactive.
- User can Edit/Update existing ‘Group’ by clicking on edit button.
- User can apply select group filter for find particular group from the available ‘Group’ list in the grid area.
- User can export to excel, list of ‘Groups’ by clicking on ‘Export’ icon.